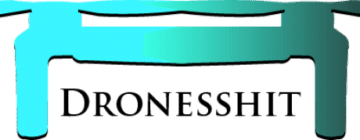Streaming content from your laptop to your TV opens up a world of entertainment possibilities, merging the best of both worlds. Whether it’s binge-watching your favorite series, enjoying movies, or sharing presentations on a larger screen, the process is simpler than you might think.
1. Understanding Connectivity Options
Table of Contents
1.1 HDMI Connection: Seamless Visuals
Utilizing an HDMI cable remains one of the most reliable methods to connect your laptop to a TV. Simply connect one end of the HDMI cable to your laptop’s HDMI port and the other end to an available HDMI input on your TV. This allows for a direct and high-quality audiovisual connection.
1.2 Wireless Options: Casting and Mirroring
Wireless connectivity options offer convenience. Miracast, Chromecast, or Apple AirPlay allow for wireless casting or mirroring. For instance, Chromecast enables you to stream content from your laptop to your TV through a Wi-Fi network, providing flexibility and convenience.
1.3 Smart TV Capabilities: Built-In Options
Many modern smart TVs come with built-in features that allow direct connectivity with laptops. Explore your TV’s options for screen mirroring or casting, often available through settings or apps.
2. Steps to Stream from Laptop to TV
2.1 HDMI Connection Steps
– Ensure both your laptop and TV are turned off.
– Connect one end of the HDMI cable to your laptop’s HDMI port and the other to an available HDMI input on your TV.
– Power on both devices and set the TV to the correct HDMI input using the remote.
2.2 Wireless Casting/Mirroring Steps
– Ensure your TV and laptop are connected to the same Wi-Fi network.
– Use the casting or mirroring feature on your laptop to connect to the TV. This often involves clicking on the “Cast” or “AirPlay” icon and selecting your TV from the available devices.
2.3 Smart TV Connectivity Steps
– Access your TV’s settings or apps menu to find the screen mirroring or casting feature.
– Follow the on-screen prompts to connect your laptop to the TV wirelessly.
3. Troubleshooting and Additional Tips
3.1 Driver Updates and Compatibility
Ensure your laptop’s drivers are up-to-date, especially graphics and display drivers, for a seamless connection. Check compatibility between your laptop’s ports and your TV’s input options.
3.2 Network Stability
A stable Wi-Fi network is crucial for wireless streaming. Position your router closer to the TV or use a Wi-Fi extender for better connectivity.
3.3 Streaming Services and Apps
Explore various streaming services or apps compatible with your TV for a wider range of content options. These apps often offer dedicated streaming functionalities.
Conclusion
Streaming content from your laptop to your TV presents a gateway to a more immersive viewing experience. Whether through HDMI connections or wireless casting, exploring these methods opens up a world of entertainment possibilities, allowing you to enjoy your laptop’s content on a larger screen effortlessly.
By understanding the available connectivity options and following simple steps, you can seamlessly bridge the gap between your laptop and TV for an enhanced viewing experience.